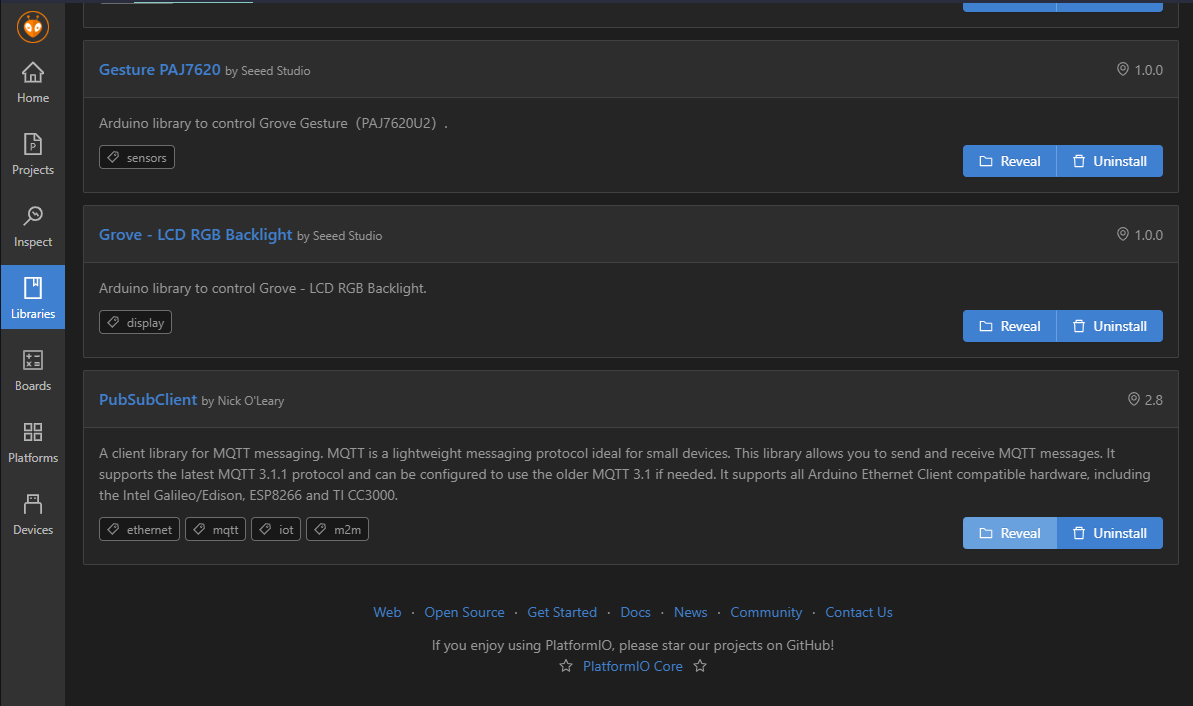Informationen
Das Projekt "Dash Button", bzw. "Service Button", entstand im Sommersemester 2020 im Rahmen des Moduls IoT (Internet of Things) an der TH Köln im Studiengang Medieninformatik.
Szenario
In vielen Unternehmen, welche sich als "Smart" bezeichnen, sei es die "Smart Factory" oder der "Smart Retail", finden oft noch manuelle Eingriffe oder Interaktionen statt. Oft gibt es Arbeitsplätze, welche durch eine Digitaliserung profiteren würden, für welches es sich aber nicht Lohnt einen Computer oder ein Tablet/Smartphone anzuschaffen, da diese Geräte mit den auszuführenden Aktionen deutlich unterfordert wären.
Dies könnten zum Beispiel Arbeitsplätze bei einem Automobilhersteller sein, welche auf Knopfdruck neue Montageteile ordern, oder ein Arbeitsplatz im Schichtbetrieb, bei welchem der Mitarbeiter regelmäßig Kontakt zu seinem Schichtleiter aufnehmen muss, um eine Frage zu stellen oder Ihm mitzuteilen, dass er mit seiner Aufgabe fertig ist.
Diese Prozesse laufen heutzutage oft noch analog ab, sodass der Mitarbeiter im Schichtbetrieb beispielsweise 10 Minuten auf den Schichtleiter warten muss, anstatt das dieser direkt über das Anliegen seiner Mitarbeiters informiert wird.
Projektziel
Somit galt es solche analogen Prozesse mit Hilfe eines IoT-Devices zu digitaliseren. Der Projektgeber, die Deutsche Telekom, hat für dieses Vorhaben einen Service Button, ähnlich dem Amazon Dash Button, vorgeschlagen. Jedoch war, anders als bei dem Amazon Dash Button, eine zusätzliche bestätigung vorgesehen, um ein versehentliches Auslösen einer Aktion zu vermeiden.